Help and Support
1. What's a home page?
A home page is quite simply the first page that is loaded when you start your web browser and the page that loads when you click the Home button.
The home page set in your browser will generally depend on which browser you are using and whether it has been customised. Some computer manufacturers will set the home page to point you to their own website. Some internet providers will set the home page to point to their website.
It's possible to set your home page in all browsers.
Back to Top2. What should my home page be?
It's completely up to you, you can set any page you like. We'd advise choosing a site that you visit a lot or want to keep an eye on (e.g. www.johnlewisbroadband.com, johnlewis.com or www.bbc.co.uk).
Back to Top3. How do I change my home page?
Click the image for your browser to see the appropriate instructions.
| Internet Explorer | Safari | Mozilla Firefox | Google Chrome |
|---|---|---|---|
Changing the home page in Internet Explorer 7 and 8
The screenshots shown are from Windows 7. The steps also apply to Windows XP and Windows Vista.
-
Open Internet Explorer. Click on the Tools menu and select Internet Options.
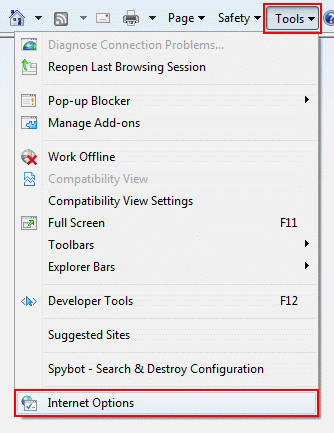
-
The Internet Options window will appear. The Home page box should be the first thing you see on the General tab.
There are 4 different ways to set a new home page.
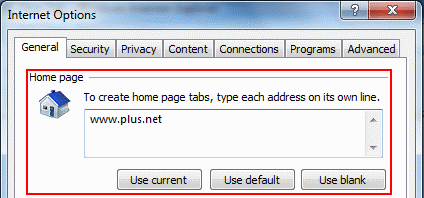
- Fill in the address yourself. For multiple home pages, put each address on a separate line as shown.
- Click Use current to use the page (or pages) you're currently looking at
- Click Use default to change back to your original home page
- Click Use blank if you don't want to load up a home page at all
-
Click OK when you've finished. From now on, whenever you open a new Internet Explorer window, you'll see your new home page(s).
Changing the home page in Safari
-
Open Safari. Click on the Safari menu and select Preferences.
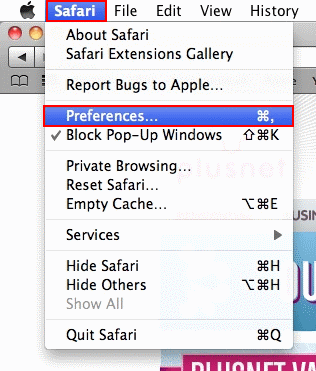
-
Click on the General tab if it's not already selected.
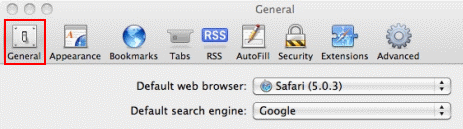
-
To change your home page, you first need to decide what happens when you open a new browser window.
Under New windows open with choose Home Page.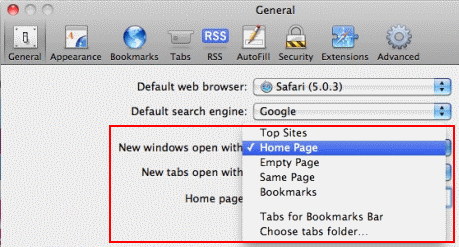
-
Now enter the address of the website that you want to be your Home page. Click Set to Current Page if you want to use the website you have open at the moment.
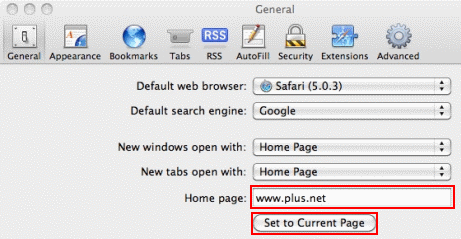
-
When you've finished, Close the window. The next time you open a new Safari window or Tab, your new home page should appear.
Changing the home page in Firefox
These screenshots are from Windows 7. The steps also apply to OS X and older versions of Windows.
-
Start Firefox, click the Tools menu and select Options.
OS X users will need to click the Firefox Menu and select Preferences...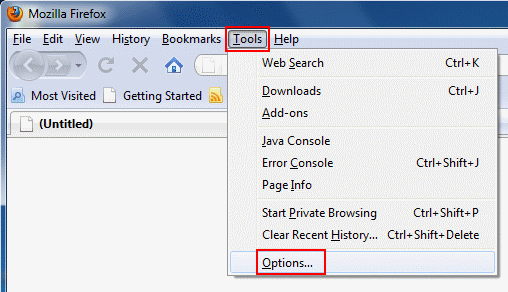
-
Click the General button if it's not already selected.
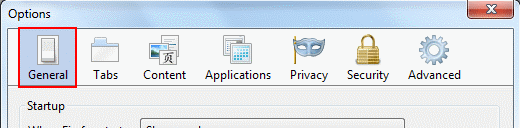
-
To change your home page, you first need to decide what happens when you open a new browser window.
Under When Firefox starts choose Show my home page.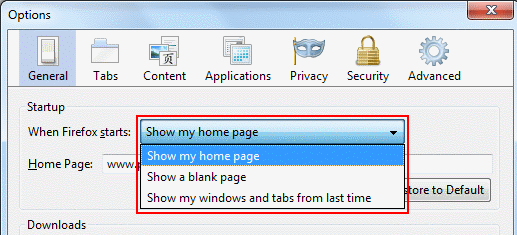
-
Now enter the address of the website that you want to be your home page.
There are 4 different ways to set a new home page.
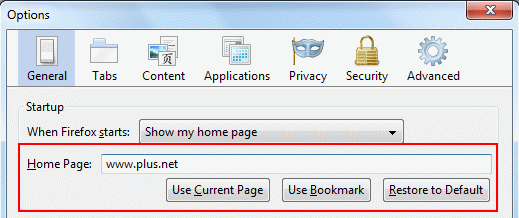
- Fill in the address yourself. For multiple home pages, separate the addresses with a semi-colon.
- Click Use Current Page to use the page or pages currently open in Firefox
- Click Use Bookmark if you want to select your home page from your bookmarks
- Click Restore to Default to change back to your original home page settings
-
Click OK when you've finished. From now on, whenever you open a new Firefox window, you'll see your new home page(s).
Changing the home page in Google Chrome
These screenshots are from Windows 7. The steps also apply to OS X and older versions of Windows.
-
Open Google Chrome. Click the Spanner and select Options from the menu.
OS X users will need to , click the Chrome Menu and select Preferences...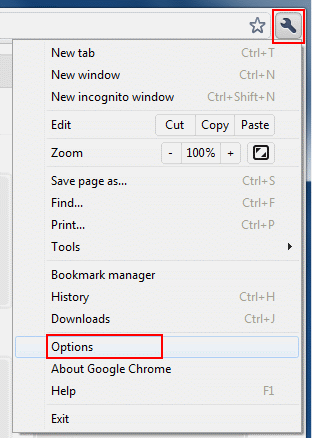
-
To change your home page, you first need to decide what happens when you open a new browser window.
Select Open the homepage from the On startup options.
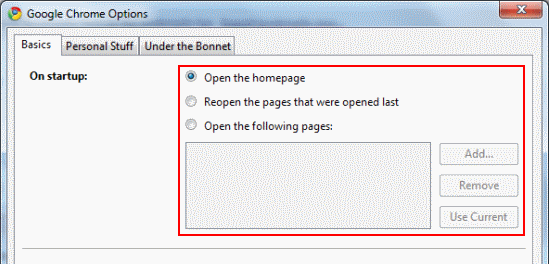
-
Select Open this page (if it isn't already selected) and enter the address of the website that you want to be your home page.
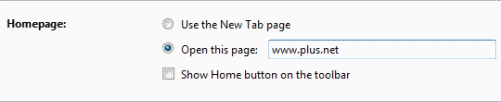
-
When you've finished, click Close. The next time you open a new Chrome window or Tab, your new home page should appear.
Having problems with your broadband connection?
Report a problem with your service. It's faster by text.
Service Status
For full details of our current issues or any maintenance work that could be affecting your service please visit our Service Status site.
Can't find what you're looking for?
If we've not been able to address your query through a support article please contact Customer support for further assistance.
